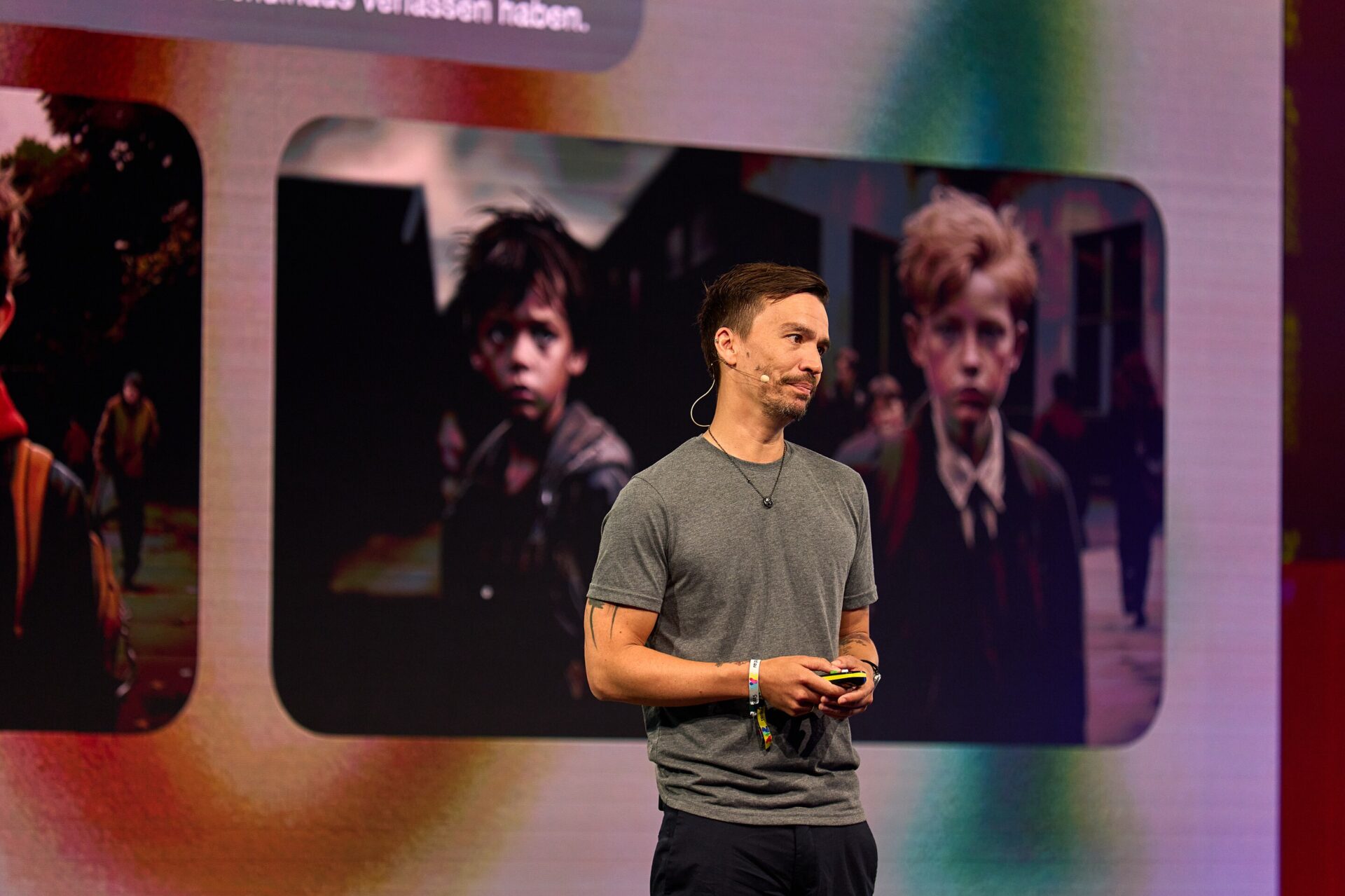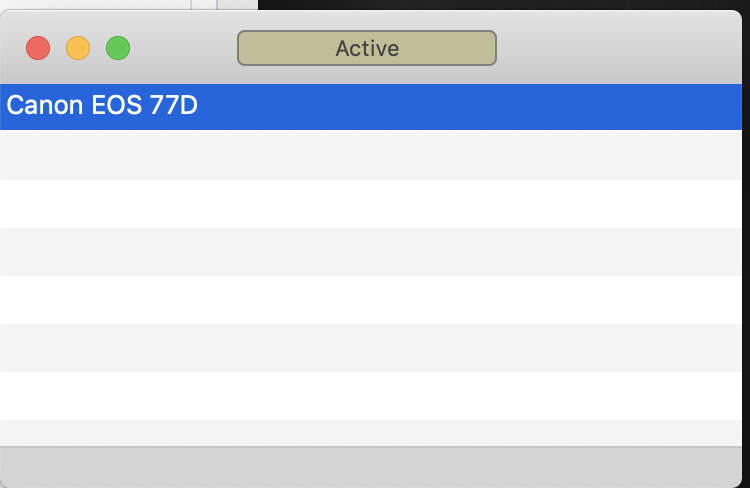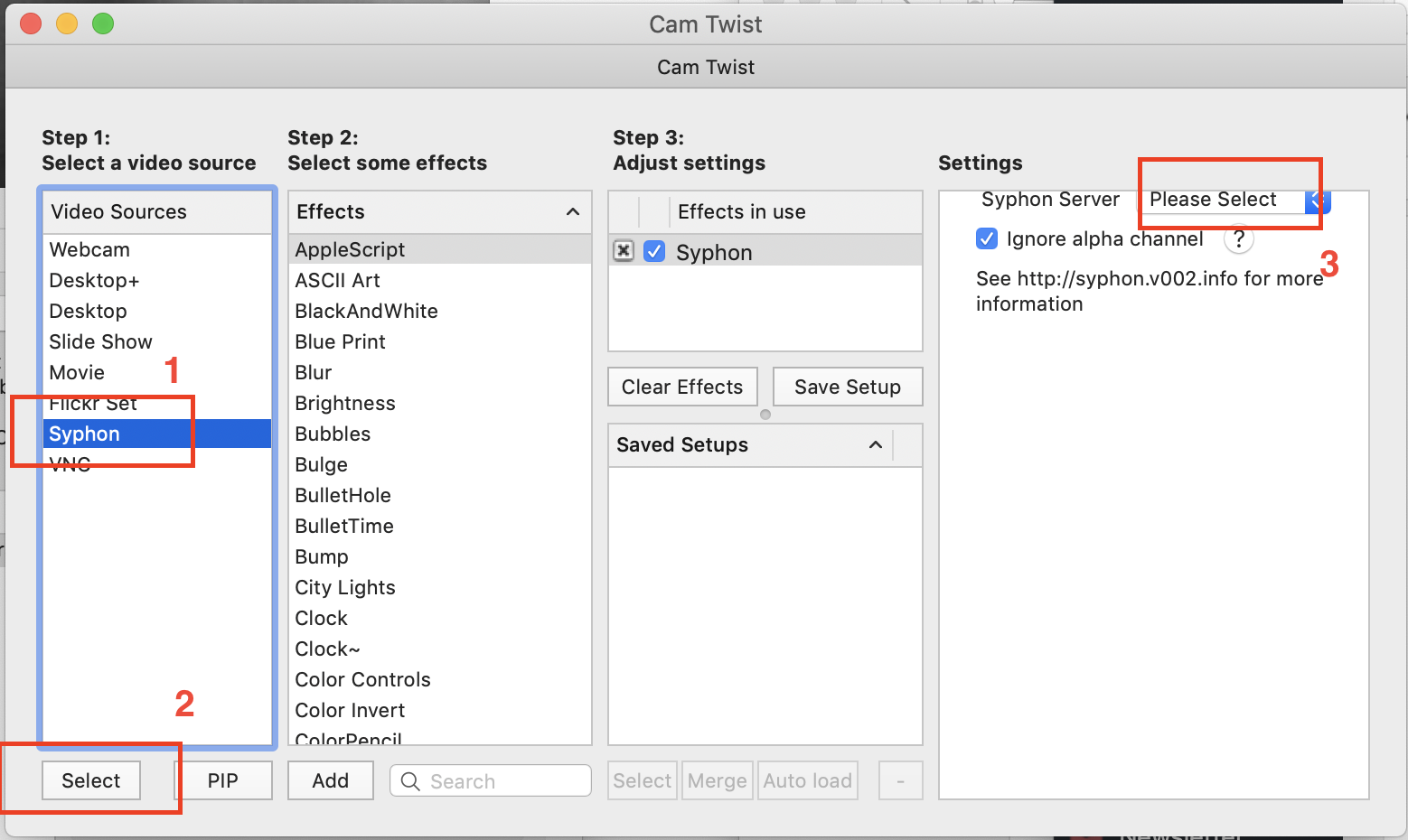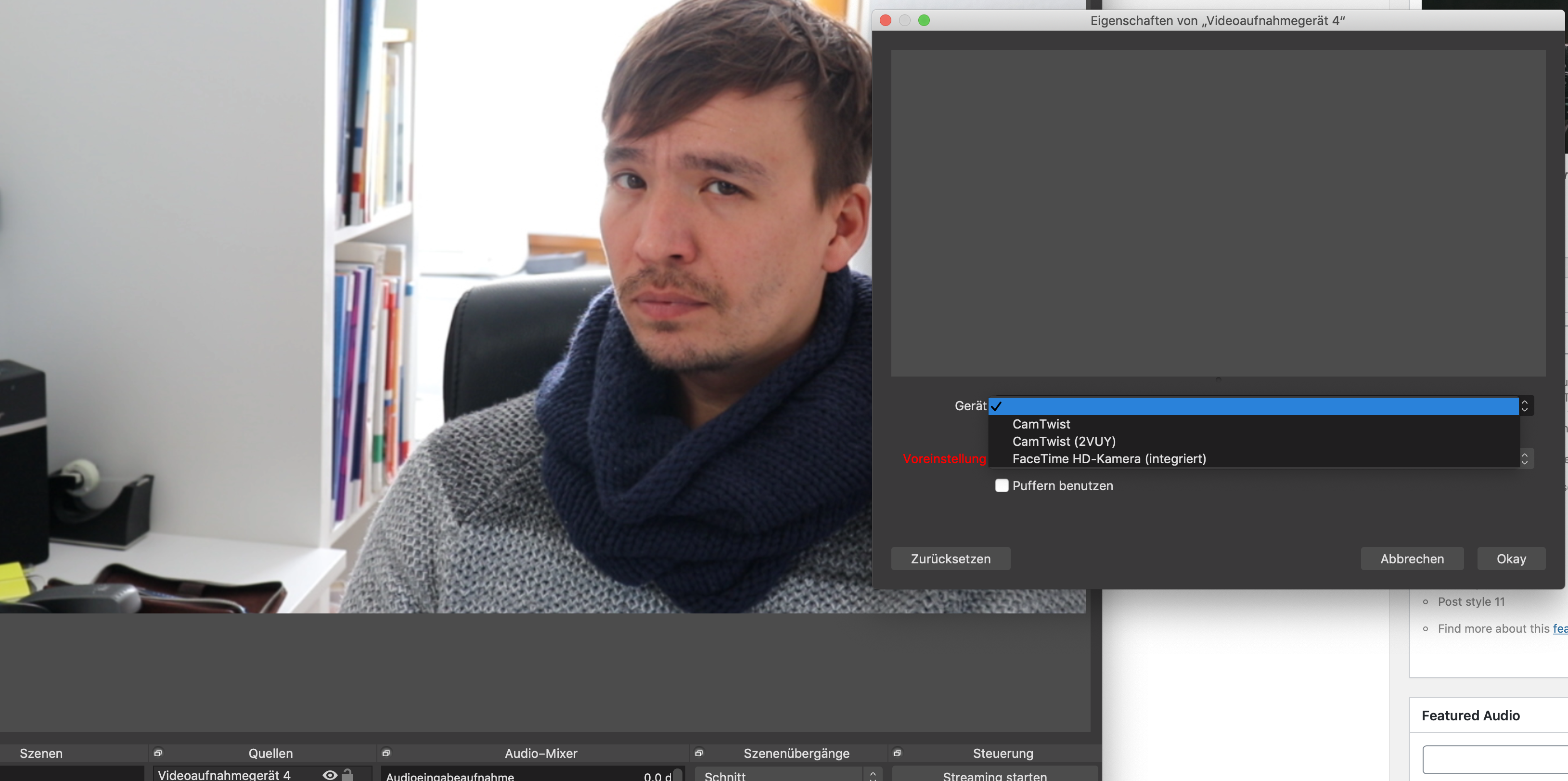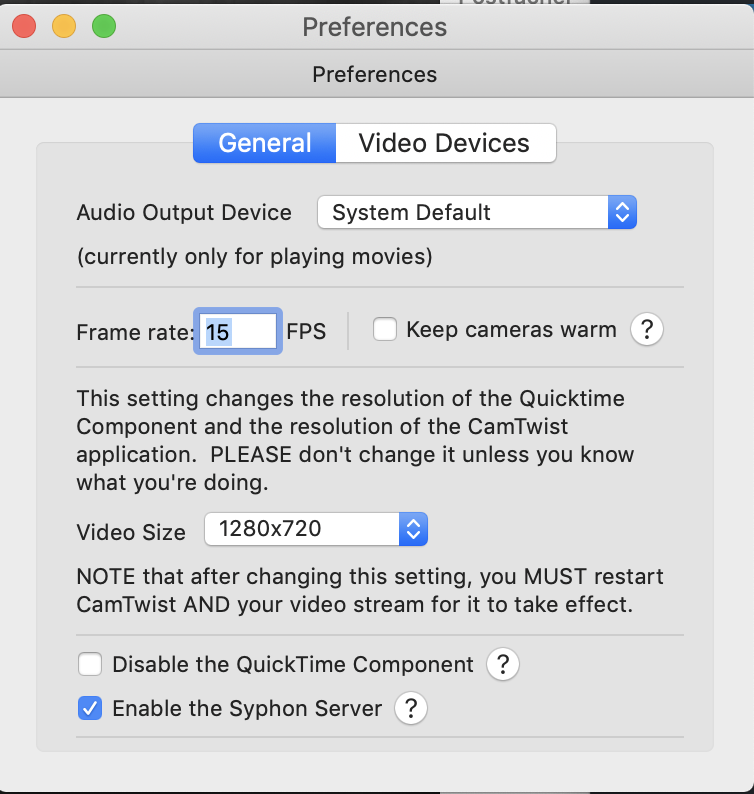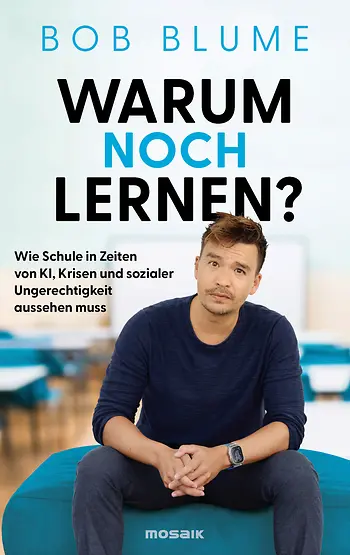Keine Ahnung wovon Sie reden...Leider
Christopher aus Kalifornien
DIGITAL: Streaming und Konferenzteilnahme mit Digitalkamera

Da bei vielen Leuten die Webcams nicht mehr im neuesten Zustand sind oder der Computer dauernd verändert werden muss, so dass die lieben Kolleg*innen das Bücherregal anstatt des chaotischen Schreibtisches sehen, suchen viele nach einer Alternative. Die Lösung: Man nutzt seine DSLR (digital single-lens reflex camera) - also seine Digitalkamera für die Ausgabe. An dieser Stelle eine Schritt-für-Schritt-Anleitung für MacUser. Ob und inwiefern dies bei Windows auch möglich ist, weiß ich leider nicht. Ich freue mich sehr über Ergänzungen in den Kommentaren, die ich dann in den Artikel einarbeite.
UPDATE: Am Ende des Artikels findet sich eine Ergänzung eines Lesers. Herzlichen Dank dafür!
Anmerkung
Wie genau die Verbindungen auf der Software-Seite funktionieren, weiß ich nicht. Insofern wird hier nur stehen, welche Software heruntergeladen und welche Häkchen gedrückt werden müssen. Warum alles so funktioniert, wie es funktioniert, überlasse ich den IT-Spezialisten, die auch eingeladen sind, zu kommentieren.
Technische Voraussetzungen
Man brauche eine funktionierende Digitalkamera mit Akku und Speicherkarte (ob es auch ohne funktioniert, habe ich nicht probiert (wahrscheinlich schon). Bei mir ist es eine Canon Eos 77D. Dazu wird ein Verbindungskabel benötigt, das es für wenig Geld bei Amazon gibt.
Software
Camera-Live
Zunächst braucht es die Software Camera-Live. Sie ist direkt über den Link hier erreichbar. Die Software erkennt den Anschluss und ermöglicht den Zugriff auf die Kamera. Dies ist zu erkennen, wenn die Verbindung aktiv ist.
Cam-Twist
Als nächstes braucht man die Software Cam-Twist. So wie ich das als Laie verstehe, ermöglicht diese Software den Zugriff auf die aktive Verbindung. Man geht folgendermaßen vor.
- Man öffnet das Programm
- Man geht auf "Syphon" und drückt "Select"
- Man geht rechts oben auf "Camera Live".
Nun sollte die Quelle der Verbindung über das Programm, dass man nutzt, verbunden werden.
Einstellungen
Der letzte Schritt, der nun unternommen werden muss, ist jener, dass man dem Programm, mit dem man die Kamera nutzen möchte, "sagt", dass die Kamera nun zur Verfügung steht.
Bei Jitsi war es so, dass das Programm die neue Verbindung direkt als default gewählt hat. Ich musste also nichts weiter machen, als Jitsi starten und sowohl die Kamera als auch "Camera Live" anmachen.
Bei der Streaming-Software OBS muss man die neue Quelle jedoch angeben. Hier geht man auf die Quelle, dann das Videoaufnahmegerät und dann eben auf die Software, auf die zugegriffen werden soll, also Kamera-Twist.
Setting
Zu Beginn wunderte ich mich, dass das Bild schlechter war als über meine Webcam. Das lag daran, dass die Standardeinstellungen auf 320x240 Pixeln liegen. Um dies zu verändern, geht man auf Cam Twist und dort auf die Preferences und General.
Hier kann die Auflösung verändert werden. Aber Achtung: Erst wenn man das Programm neustartet, machen sich die Veränderungen bemerkbar.
Fazit
Insgesamt dauert die Installation nicht lange. Beim ersten Mal hat allerdings nichts funktioniert, so dass ich das gute alte AEG-Prinzip angewendet habe (Ausschalten, Einschalten, Geht). Das Bild ist natürlich deutlich besser als über die WebCam. Ich hoffe, dass diese Ausführungen helfen, dass ihr euer Bild verbessern könnt.
Viel Spaß beim Ausprobieren!
Ergänzung
Hi Bob,
mit großem Interesse habe ich deinen Blogbeitrag zum Thema DSLRs als Webcam ersatz gelesen. Da deine vorgestellte Lösung meines Wissens nach nur für (neuere) Canons funktioniert und auch nicht alle Kolleg*innen oder SuS auf solche Kameras zurückgreifen können, möchte ich dir eine weitere Möglichkeit vorstellen.
Software
EpocCam HD (8.99€)
Es gibt eine Vielzahl von Apps, die aus einem Smartphone eine Webcam machen können. Ich habe mich für EpocCam HD entschieden. Die kostenpflichtige Vollversion bietet neben der stabileren Verbindung auch den Vorteil der höheren Auflösung und der Möglichkeit, das Smartphone nicht nur via WLAN, sondern auch via USB an den Laptop anschließen zu können.
Anschließend muss man nun den Computer vorbereiten und den passenden Treiber auf (http://www.kinoni.com) herunterladen und installieren.
Allerdings gibt es für Mac-Nutzer eine große Einschränkung: FaceTime, Safari etc unterstützen diese Form von „Webcams“ nicht. Für Webbasierte Videoübertragung ist man somit auf externe Browser angewiesen (Firefox, Chrome etc.). In Skype funktioniert die App selbstverständlich ohne Probleme.
Eine andere App ist iVCam, die nach dem selben Prinzip funktioniert. Die Freeware bietet etwas mehr, allerdings ist die Vollversion mit 10,99€ etwas teurer.
Ich hoffe, die Apps können deinen Beitrag bereichern und einigen Lesern weiterhelfen.
Liebe Grüße, Marvin
2 comments on “DIGITAL: Streaming und Konferenzteilnahme mit Digitalkamera”
-
-
Ich schon! Habe den Text gelesen. Christopher, soll ich für dich zusammenfassen?
Schreibe einen Kommentar